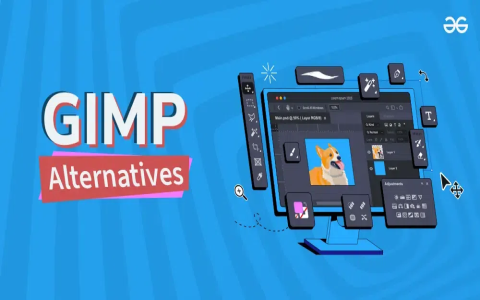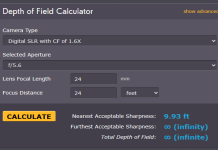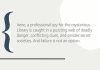Alright, so I wanted to add some cool new features to GIMP, and I figured plugins were the way to go. I’d heard of some neat ones, but honestly, I wasn’t 100% sure how to actually get them into GIMP. So, I did what anyone would do – I started Googling.
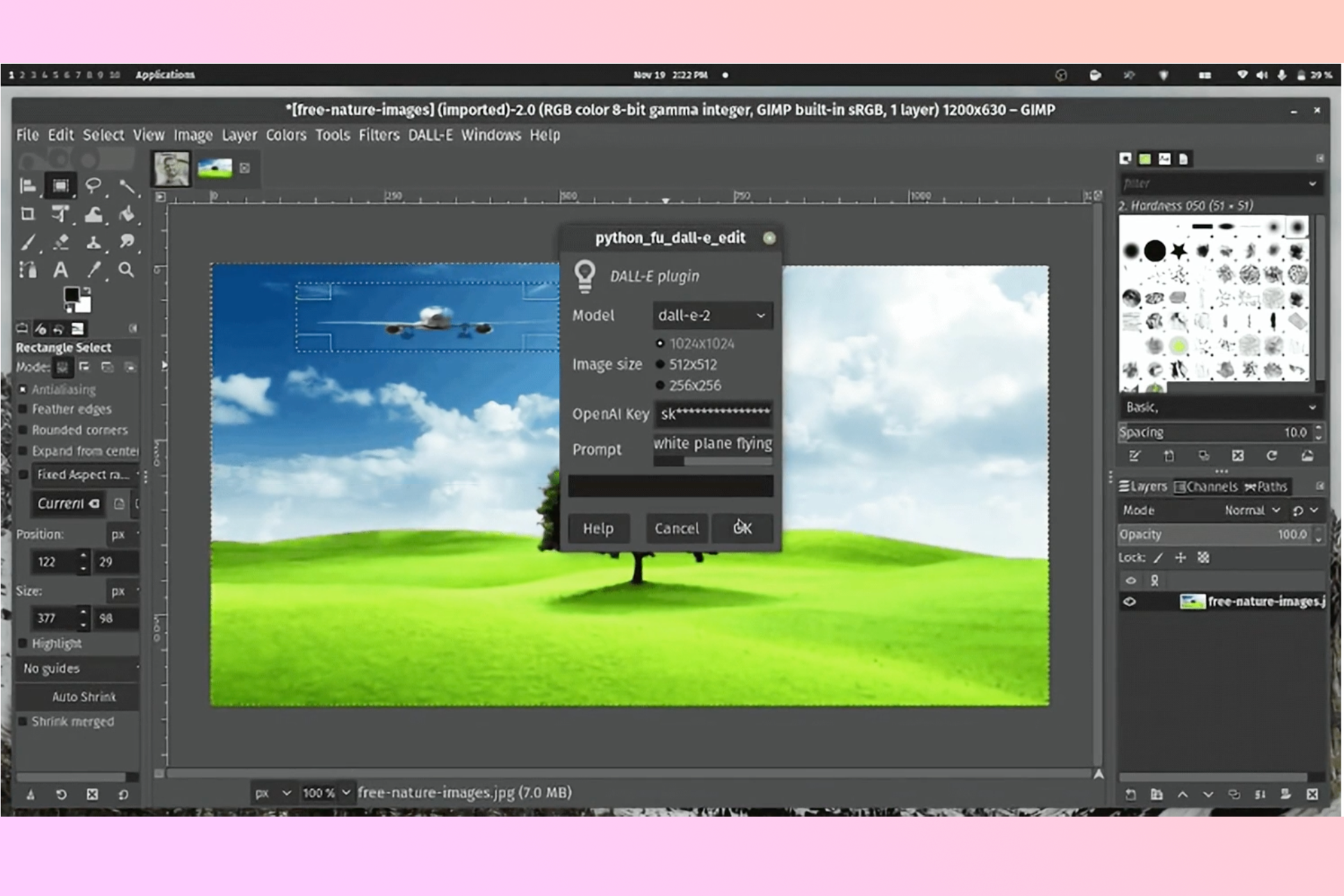
First, I found the plugin I wanted. There are a bunch of websites out there, but you gotta be a little careful, you know? Make sure it’s from a place you trust. This time, I grabbed a plugin from a forum post where a bunch of GIMP users were chatting about it, seemed legit.
Figuring Out Where to Put the Thing
The plugin I downloaded was a .py file, which I knew meant it was a Python script. Some plugins are .scm, those are Script-Fu. Different types, but basically do the same thing, add extra stuff to gimp.
- I opened up GIMP.
- Then I went to
Edit, and then way down at the bottom,Preferences. - In that big Preferences window, I looked for
Folders, it’s also at the bottom. I clicked the little plus sign next to it to expand it. - There’s a whole list, but I clicked on
Plug-ins.
That showed me two folders. One was a system-wide folder, and the other was in my user profile. I usually use the one in my user profile, just in case things go sideways, it’s easier to fix.
Getting the Plugin In There
I opened the user profile folder that shows in gimp preferences in my file explorer by clicking the “show file location” button that looks like a folder.
Then it’s the moment of truth. I simply dragged the .py file I downloaded into that folder.
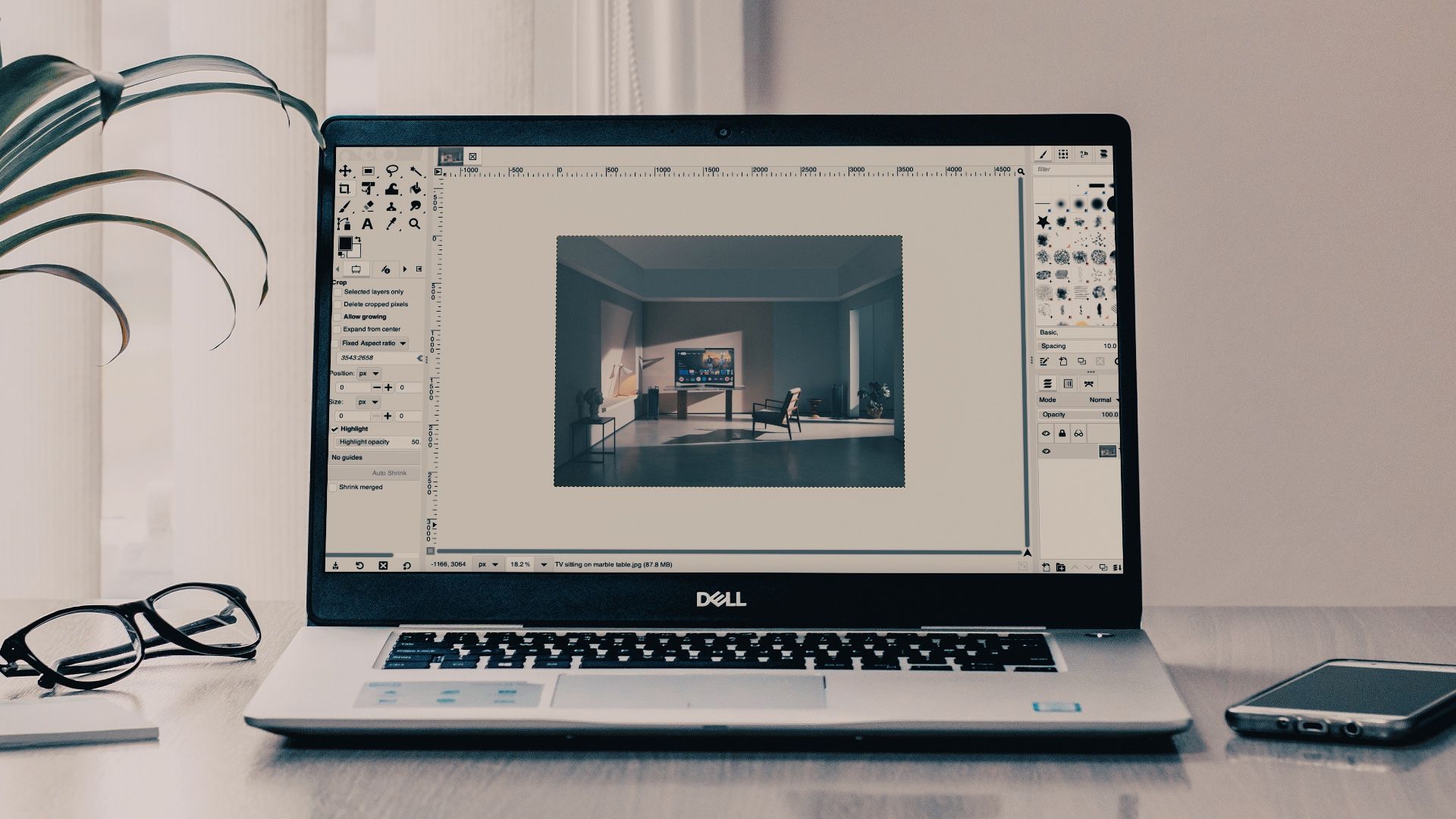
Restart and See!
Almost done! I closed GIMP completely. Gotta restart it for it to see the new plugin. Then I opened it back up.
Depending on the plugin, it might show up in a different menu. A lot of them end up in the Filters menu, but some go in Image or Colors. This one I installed was a filter, so I went to Filters, and… there it was! I clicked it, played around with the settings, and boom – new effect!
So yeah, that’s how I added a plugin to GIMP. Not too bad, once you know where to put the files. Just remember to restart GIMP after you add it!